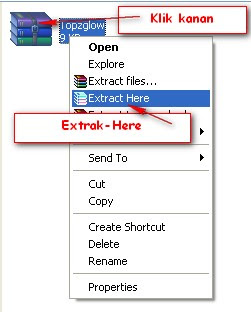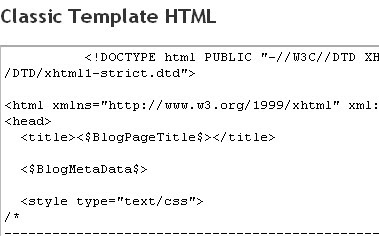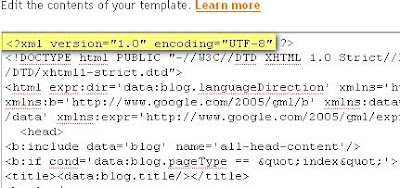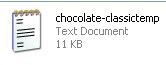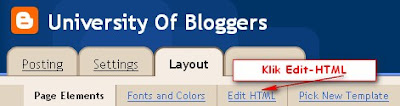Cara Membuat Blog di BlogspotBlog ,Website, Webblog, adalah beberapa nama dimana seseorang dapat mempergunakannya untuk berinteraksi dengan orang lain di seluruh dunia baik untuk ber promosi, sebagai PR ( publick Relation ) mencari uang, dlsb.
Kali ini kita akan mempelajari bagaimana cara memulai membuat sebuah blog gratis di blogger.com.Namun perlu saya tekankan disini, biarpun gratis... janganlah anda memandang remeh atau merasa minder.Karena saat ini sudah banyak sekali perusahaan besar dan juga artis-artis yang menggunaka blog sebagai sarana publisitas atau jumpa fans.Yang lebih fantastik lagi adalah : "anda bisa mendapatkan uang dari blog gratisan ini....
Jadi... Kenapa mesti bayar jika yang gratis bisa menghasilkan uang ??
Kenapa mesti gengsi jika perusahaan besar dan artis banyak yang memakainya ?
Dan kenapa juga anda tidak langsung mulai membuatnya...?????
Ayo...ayo...buat blog..buat blog...
Baiklah kita akan mulai dari awal ya. Kita akan membuat blog terlebih dahulu. Silakan kunjungi kunjungi
http://www.blogger.com/ . Buatlah akun untuk blog Anda.

Anda akan masuk ke halaman pertama blogger.com. Pada kolom Username dan Password di pojok kanan atas.. isikan email anda di kolom "username" dan password anda di kolom " Password".
Perlu diketahui, saat ini blogger.com hanya menerima email yang anda buat di Google mail.Nah untuk keperluan ini jika anda belum memiliki email google, maka buatlah lebih dulu di http://googlemail.com
Nanti anda kembali lagi ke hal ini.
Oke asumsi saya saat ini anda sudah mempunyai email dari google. dan sudah memasukkannya lengkap beserta password yang tadi anda buat di google mail.Maka selanjutnya kliklah tulisan " Create your blog now." atau "Ciptakan blog anda"
Dan anda akan masuk ke halaman sbb :

Apa yang kita lakukan ??
* Pada kolom email adress : Masukkan email anda yang tadi dibuat
* Enter a password : masukkan password yang tadi anda buat
* Retype password : Idem
* Display Name : Nama yang akan muncul di tiap postingan.
* word verification : Isikan kode yang muncul di gambar
* centang bagian “I accept….” Lalu klik ‘Continue’.
* Setelah poin di atas berhasil, Anda akan menemui halaman seperti di bawah ini.
* Langkah selanjutnya ini gunanya untuk membuat judul atau nama blog kita.
Nah pada tampilan seperti di atas anda mulai bisa menuliskan nama blog anda sbb :
*
Blog Title : tuliskan nama blog anda misalnya " Wisata Indonesia " jika anda ingin membuat sebuah blog tentang wisata... atau namailah sesuka hati sesuai tema yang ingin anda bahas nanti di blog anda.
*
Blog address ( URL ) : Isikan alamat blog anda... misalnya : "Wisata" ( tanpa tanda kutip ya.. nantinya anda jika mau mengakses blog anda alamatnya sbb : http://wisata.blogspot.com .Tapi mungkin nama ini ( wisata ) sudah ada yang punya.Cara mengetahuinya nya klik di : "Check avaibility..." Nanti akan dikasih tau sama blogspot jika ternyata nama itu sudah ada yang punya ,oleh sebab itu cari lagi yang lain misalnya : wisataindonesia atau dikasih angka : wisata123 .Coba aja cari sampai nama itu tidak ada yang punya dan diterima oleh blogger.
* Setelah alamat URL sudah anda dapatkan klik : "
Continue"
Maka anda akan masuk ke
halaman Template .
Selanjutnya Anda diminta untuk memilih template. Ada banyak template yang disediakan,Pilihlah yang anda suka.
* Jika pilihan sudah anda sukai maka klik "Continue" untuk memilih template ini.
* Selanjutnya Anda masuk ke halaman yang berisi tulisan "Your Blog has been created" .
* Ya, blog Anda sudah jadi!
* Tekan "Start Posting" untuk mulai mengisi blog Anda.
Namun sebelum melakukan posting, masuklah dulu ke bagian "Setting" dan lakukan beberapa penyesuaian.
* Isilah di bagian "Description" dengan Keterangan tentang Tema blog anda.
* Pastikan Anda menggunakan keyword Anda minimal satu kali, lebih baik lagi kalau dua kali, di bagian Description ini.
* Misalnya : Wisata, Bali, Pantai wisata, Danau toba, wisata Jakarta.
Setelah selesai di bagian ini, gulung layar ke bawah dan tekan "save setting". Jangan mengubah pilihan
Yes/No pada kotak lainnya. Biar saja seperti adanya.
* Pilih "
Publishing" tab.
* Pilih "Yes" di bagian "Notify Weblogs" (default-nya "No") kemudian
* tekan "Save Setting". Ini akan memungkinkan 'dunia luar' jadi tahu setiap kali Anda mem-posting sesuatu pada blog Anda tersebut.
Pilih "Formatting" * Ganti bagian "Show" dengan angka 1 (default-nya 7).
* Pilih zona waktu Anda (WIB: GMT+7, WITA: GMT+8, WIT" GMT+9).
* Pilih "Yes" pada bagian "Show Link Field" Yang lain jangan diutak-atik. Kemudian tekan "Save Setting".
Klik bagian "Comments" * Pilih "Show" untuk Backlinks
* Pilih "Yes" untuk Pop up Window.
* Pilih "Yes" untuk Word Verification.
* Masukkan email Anda untuk notifikasi komentar (setiap kali ada yang memasukkan komentar ke salah satu posting, maka Anda akan diberitahukan melalui email tersebut).
* Tekan "Save Settings", jangan utak-atik yang lainnya.
Pilih "Archiving"* Pastikan bahwa frekuensi diatur ke "Monthly"
* dan "Enable Post Pages?" diatur ke "Yes".
* Tekan "Save Settings"
Pilih tab "Posting"Sekarang kita akan mulai menulis posting pertama Anda. Perhatikan bahwa terdapat kotak Title Field, sebuah kotak Link Field, dan sebuah kotak yang lebih besar tempat kita mengetikkan posting. Sekali lagi penting untuk tetap memasukkan keyword Anda pada bagian Title Field tersebut. Ini berkaitan dengan SEO atau Search Engine Optimization.
Isikan alamat Anda tadi (http://wisata.blogspot.com/) pada kotak Link Field.
Selanjutnya masukkan posting Anda. Tidak perlu terlalu panjang. Yang penting, jangan lupa , selalu masukkan keyword Anda! Misalnya :
Selamat datang di blog Pariwisata Indonesia ". Di blog ini Anda akan mendapatkan tips dan trik untuk mencari informasi tentang wisata di Indonesia. Jika Anda punya pertanyaan jangan ragu untuk email ke alamat xxxxx@xxxx.com( Perhatikan kata yang cetak tebal itu adalah kata kunci untuk blog anda.)
Buatlah seperti begitu. Kemudian tekan "Publish" Selanjutnya tekan "View Blog".
Selamat, sekarang Anda sudah mempunyai blog...!!Jika mau, selanjutnya anda dapat meng-costumize blog Anda tersebut. Pada bagian kanan atas halaman blog Anda terdapat bagian yang disebut "Blog Archive" dan "About Me". Anda dapat menambah atau menghilangkan bagian apa saja dari blog Anda dengan memilih "Costumize" pada bagian kanan atas layar komputer Anda.
Pilih "Costumize"
- Klik edit link pada bagian "About Me".
- Pilih "Remove Page Element",
- selanjutnya "Save Setting".
- Untuk menambahkan elemen, tekan "Add a Page Element"
- Pilih yang bagian kanan, bukan yang bagian bawah dari layar utama Costumize tadi.
Di pelajaran selanjutnya kita akan mulai menulis artikel untuk mengisi blog Anda, mulai dari posting / artikel , Gambar atau image , Navigasi menu , kotak chatting , Kotak Blogroll , dll.
Sampai jumpa....